檔案總管
Microsoft Windows 作業系統版本中包含的檔案管理器應用程式 来自维基百科,自由的百科全书
Windows 檔案總管(File Explorer,舊稱 Windows Explorer),是Microsoft Windows及React OS作業系統中瀏覽電腦中檔案與資料夾結構的基本工具。
此條目或許過多或不當使用受版權保護的文字、圖片及多媒體檔案。 (2013年4月22日) |
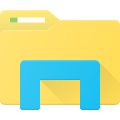 | |
 Windows 11的檔案總管 | |
| 開發者 | 微軟 |
|---|---|
| 首次發布 | 1995年8月15日 |
| 目前版本 | 24H2(10.0.26100.3781)(2025年4月16日[1])[±] |
| 預覽版本 |
24H2(10.0.26100.3902)(2025年4月10日[2][3])[±]
24H2(10.0.26120.3671)(2025年4月3日[4])[±]
24H2(10.0.26200.5518)(2025年4月3日[5])[±]
|
| 前任 | Windows 3.x及以前版本的程式管理器以及檔案管理器 |
| 類型 | 殼層、檔案管理器 |
功能
開啟Windows 檔案總管的視窗稱為「瀏覽」窗格,可以為任何檔案進行排序,把位址轉成資料夾形式供使用者檢視,並且列出檔案詳細資料,或是檢視縮圖等;並且使用者可以在Windows 檔案總管進行檔案移動,將檔案從一處移動到另一處,也可以直接更改檔案名稱。在工作管理員內名稱皆為explorer.exe。
歷史

檔案總管最早於Windows 95加入到Windows中。在Windows 95及Windows NT 4.0中,該工具只有非常基本的瀏覽視窗,僅僅只顯示檔案圖示,不顯示任何附加訊息,工具列只有「檔案」、「編輯」、「檢視」、「說明」,這個瀏覽模式從Windows 3.X的Program Manager(progman.exe,程式管理器)傳承自Windows 95,Windows Explorer此名稱從Windows 95開始使用,所以Windows 95是第一款包含Windows Explorer的Windows版本。右上角的三顆按鈕最小化、最大化/往下還原、關閉按鈕也成了經典樣式,至Windows 11都不曾改變。
基本的功能已經可以達到不用使用指令讓檔案複製、移動。

Windows 98比Windows 95中增加了標準工具列,上一頁及下一頁按鈕,「我的最愛」觀念也從Windows 98開始,支援Active Desktop。左方也多了類似後期Windows XP概念的資訊列,顯示基本檔案訊息及所在資料夾圖示,背景為藍天。

Windows 2000和Windows ME與Windows 98類似,但工具列比以往增加了搜尋檔案的選項。

Windows XP和Windows Server 2003中比以往添加了Windows XP樣式的資訊列,位於檔案總管左方,但若開啟資料夾樹狀圖則左方資訊列消失。資訊列上也會有檔案關聯性的執行方式,例如,在檢視圖片資料夾時,左方就會有「播放幻燈片」選項;以及連結功能,到某些特定的資料夾,無法自訂。並且也有詳細資料之顯示,皆以區塊表示,可以縮小。


在Windows Vista與Windows 7中,傳統工具列預設關閉。左方有我的最愛連結以及資料夾以層遞展開的樹狀圖,我的最愛連結可由使用者自訂資料夾連結放入內;上方則有目前檢視檔案類型的關聯性最常使用的功能,例如,在檢視音樂資料夾時,上方就會有「播放所有曲目」選項;下方則有該檔案的詳細資料及縮圖。網址列內的路徑不以「X:\XXX\XXX\」方式呈現,而是以「X:▶XXX▶XXX」方式呈現,「▶」可點選檢視該資料夾內所包括的資料夾;並且也添加了搜尋列以便搜尋該資料夾內的檔案。
右圖是在「電腦」的檔案總管,可見到所有磁碟下方都會有占用率的條形統計圖。

Windows 8中的檔案資源管理器以類似Microsoft Office的Ribbon設計取代傳統功能列,並配合觸控操作。[7]
Windows 10中的檔案資源管理器亦延續Windows 8/8.1的Microsoft Office的Ribbon設計取代傳統功能列,並配合觸控操作,唯一不同的是Windows 10版本的檔案總管大幅縮減視窗邊框。

Windows 11中的檔案總管有了全新設計,Ribbon介面已經被移除,以簡化的功能列代替。介面同時加入Fluent Design的設計語言,符合系統整體設計。最新的版本具備多分頁的功能。[8]
檢視方式類型
- 圖示:使檔案由左至右並排,檔案或資料夾名稱寫在圖示下方,自Windows Vista開始分成四種大小,在Windows XP則僅有預設為32x32。
- 小圖示:16x16
- 中圖示:48x48
- 大圖示:128x128
- 特大圖示:256x256
- 並排:使檔案由左至右並排,檔案或資料夾名稱寫在圖示右方,右上黑色文字為檔案名稱,右下灰色文字為檔案類型。
- 清單:類似詳細資料,僅是以最小圖示由上至下、由左至右排列,沒有檔案詳細內容顯示。
- 詳細資料:以表格式顯示,最左方顯示檔案最小縮圖及檔案名稱,右方諸多表格顯示檔案詳細資料,包括分級、作者、檔案類型等,要顯示的資訊列可自訂。
另見
參考
Wikiwand - on
Seamless Wikipedia browsing. On steroids.

