热门问题
时间线
聊天
视角
快速鍵
来自维基百科,自由的百科全书
Remove ads
快速鍵,又稱為快速鍵、組合鍵或熱鍵,指通過某些特定的按鍵、按鍵順序或按鍵組合來快速完成一個操作。
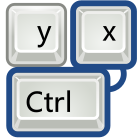
很多快速鍵往往配合Ctrl鍵、Shift鍵、Alt鍵、Fn鍵以及Windows平台下的Win鍵和Mac電腦上的Command鍵等常用按鍵使用。
快速鍵的有效範圍因類型而異:
- 系統級快速鍵:可在全域範圍內響應,無論當前焦點位於何處或正在執行何種程式,按下時均可生效。
- 應用程式級快速鍵:僅在當前活動程式中有效,當相關程式未處於活動狀態時,快速鍵無效。
- 控制項級快速鍵:僅在特定控制項(如輸入框或按鈕)獲得焦點時生效。
如在 Windows 平台上,應用程式級快速鍵通常具有通用性,例如 Ctrl+Z 常用於復原操作。此類快速鍵通常在選單項右側或控制項的提示框中明確標註。
通用快捷鍵
如下表所列,但KDE的快捷鍵可以變更。
Remove ads
Remove ads
Remove ads
訪問鍵
也稱快捷訪問鍵(Access key),是一種通過鍵盤上的特定字元快速啟用選單或控制項專案的功能,旨在提高操作效率或為不便使用滑鼠的用戶提供替代訪問途徑。
在西文介面中,訪問鍵通常表現為選單項或控制項名稱中帶底線的字母,例如英文選單項「File」顯示為「File」(內部表示為「&File」)。在中文介面中,由於鍵盤上無直接對應的中文字元,訪問鍵通常採用西文字元(若為字母,則統一使用大寫)並以半形括號標註,置於選單項或控制項名稱之後。例如,中文選單項「檔案」可表示為「檔案(F)」(內部表示為「檔案(&F)」)。
訪問鍵的作用範圍限於當前級別的選單或控制項。例如,若選單「檔案(F)」下包含子選單項「檔案2(F)」,在打開「檔案」選單後,按下 Alt+F 將啟用「檔案2」,而非頂層的「檔案」選單。
快速鍵衝突
快速鍵衝突是指當兩個或多個功能定義了相同的快速鍵且同時啟用時,導致快速鍵無法正常執行預期功能的情況。通常情況下,一個快速鍵僅對應單一功能,若發生衝突,快速鍵可能失效或行為不可預測。 快速鍵衝突常見於以下場景:
- 系統級快速鍵之間:兩個系統級快速鍵使用相同按鍵組合。
- 系統級與應用程式級快速鍵之間:系統級快速鍵與應用程式定義的快速鍵重疊。在這種情況下,建議優先修改應用程式的快速鍵以解決問題。
- 同級選單項的訪問鍵:若同一級別的選單項或控制項定義了相同的訪問鍵,按下該訪問鍵將導致焦點在這些專案間循環跳轉。
參見
維基數據上的相關屬性:
參考資料
Wikiwand - on
Seamless Wikipedia browsing. On steroids.
Remove ads
