热门问题
时间线
聊天
视角
工作管理員 (Windows元件)
来自维基百科,自由的百科全书
Remove ads
工作管理員(英語:Task Manager),是在Windows系統中管理應用程式和處理程序的工具,通常由Windows自帶,也有提供增強功能的第三方軟體。任務管理器可以讓用戶查看當前運行的處理程序。它提供有關電腦性能和運行軟件的信息,包括運行進程的名稱,CPU負載,內存使用,I/O情況,已登錄的用戶和 Windows 服務。任務管理器也可以用來設置進程優先級,處理器相關性,啟動和停止服務,強制終止進程。此程序在最新的Windows上能通過按⊞ Win+R然後輸入taskmgr.exe;按Ctrl+Alt+Delete並選取「任務管理器」;按Ctrl+⇧ Shift+Esc;或右擊Windows任務欄並選取「任務管理器」。任務管理器在Windows NT 4.0以現在的形式被加入。以前的版本的 Windows NT 和 Windows 3.x 則自帶任務列表,它能夠列出當前正在運行的進程,並終止它們,也可以創建一個新的進程。Windows 9x 有一個被稱為「 關閉程序」的工具,該工具列出當前正在運行的程序,並提供關閉程序以及關閉電腦的選項。[1]
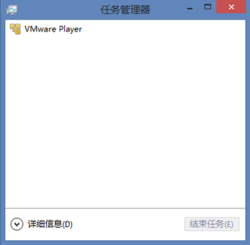
Remove ads
功能
在摘要模式下,任務管理器會顯示當前正在運行的具有主窗口的程序列表。它有一個「詳細信息」的按鈕,按下就會激活完整的任務管理器。
右擊列表中的任何應用程序都可以切換到該應用程序或結束應用程序的任務。按下結束任務會非強制地退出應用。
在Windows 10之前,在名為「應用程序」的選項卡中顯示了摘要模式中顯示的內容。
「進程」選項卡顯示系統上所有正在運行的進程的列表。此列表包含Windows服務和其他用戶的進程。在Windows XP之前的版本會截斷長度超過15個字符的進程名稱。[2]從 Windows XP 開始,Delete鍵也可用於終止進程選項卡上的進程。默認情況下,「進程」選項卡會顯示正在運行進程的用戶帳戶,CPU使用率以及進程正在使用的內存量。並且還有更多隱藏的列可以顯示。從Windows 8開始,「進程」選項卡將進程分為三類:
- 應用:帶有主窗口的程序
- Windows 進程:Windows 自身沒有主窗口的組件,包括服務。
- 後台進程:不是Windows 自身的一部分,但又沒有主窗口(包括服務)的程序。
此選項卡顯示每個主窗口的名稱以及與每個進程關聯的服務。可以從此選項卡發送正常的退出命令和強制終止命令。
詳細信息選項卡是進程選項卡的增強版,類似於 Windows 7及更早版本的進程選項卡。右擊列表中的進程可以更改進程的優先級,設置處理器關聯(設置進程可以使用的處理器),並且可以結束進程。選擇結束任務會導致Windows 立即該終止進程。選擇「結束進程樹」會導致Windows 立即終止該進程的同時終止其直接或間接啟動的所有進程。但是。如果需要結束與發出對TerminateProcess調用的進程在不同的安全上下文中運行的進程,則需要使用KILL命令行實用程序。[3]
「性能」選項卡顯示有關系統性能的總體統計信息,例如總體CPU使用量和正在使用的內存量。顯示了這兩個值最近的圖表。還顯示了有關特定內存組合的詳細信息。
有一個選項可以將CPU使用率圖分成兩個部分:內核模式時間和用戶模式時間。許多設備驅動程序和操作系統的核心部分以內核模式運行,而用戶應用程序以用戶模式運行。從右擊菜單中選擇「 顯示內核時間」可以打開該選項。當此選項打開時,CPU使用率圖將顯示淺藍和深藍區域。深藍區域是在內核模式下花費的時間量,淺藍區域顯示在用戶模式下花費的時間量。
「性能」選項卡還顯示與電腦中存在的每個網絡適配器相關的統計信息,在Windows XP到Windows 7中,此信息位於單獨的選項卡「 網絡」中。默認顯示適配器名稱,網絡利用率的百分比,連接速度和網絡適配器的狀態,以及最近活動的圖表。
Windows 8中引入了「 應用歷史記錄」選項卡,並顯示了被稱為「通用Windows平台」的應用程序的信息。Windows 會更緊密地控制這些應用程序的生命周期。此選項卡是Windows收集的關於它們的數據的查看處。
「啟動」選項卡也在Windows 8中被加入,並管理以Windows 外殼自啟動的軟件。(在以前需要使用MSConfig。)
在Windows XP中被加入的「用戶」選項卡顯示了當前電腦上有會話的所有用戶。例如服務器上使用遠程桌面連接的多個用戶。或是從Windows XP 開始並啟用了快速用戶切換的工作站上的多個用戶。用戶可以從此選項卡從此選項卡斷開來連接或註銷。
歷史
在Windows 9x 中,按下 Ctrl+Alt+Delete時,會出現一個「關閉程序」對話框。[1]另外, Windows 9x 中,Windows 目錄中有一個名為「任務」(TASKMAN.EXE)的程序。TASKMAN.EXE是一個基本的程序並且功能很少。Windows 9x中的系統監視器實用程序包含類似於Windows任務管理器的進程和網絡監視功能。(另外,如果Explorer進程關閉,則通過在桌面上雙擊來啟動Tasks程序)。
在Windows XP 中,工作管理員提供了「關機」菜單,可以待機、休眠、關機、重新啟動、註銷、切換用戶。如果不使用「歡迎畫面」,則工作管理員中不出現此功能表,且按下Ctrl+Alt+Delete後顯示的是「Windows 安全」對話方塊,可在「Windows 安全」對話方塊中選擇「工作管理員」。
在Windows Vista中,任務管理器加入了新功能,其中包括:
- 「服務」選項卡可查看和修改當前運行的Windows服務,啟動和停止任何服務以及啟用/禁用進程的用戶帳戶控制(UAC)文件和註冊表虛擬化。
- 在「進程」選項卡中加入了「映像路徑名稱」和「命令行」和「描述」列。它們顯示在進程中運行的可執行文件的全名和路徑,還可以顯示的完整的命令行參數以及可執行文件的「描述」屬性。
- 顯示資料執行防止狀態和虛擬化狀態的列。虛擬化狀態是指UAC虛擬化,啟用這個虛擬化會對某些系統位置的文件和註冊表引用靜默地重定向到用戶特定的區域。
- 通過右鍵單擊任何進程,可以直接打開進程執行檔的屬性或包含該進程的文件夾。
- 任務管理器也不太容易受到來自外部或病毒的攻擊,因為它必須在管理員權限下運行才能執行某些任務,例如註銷其他已登錄的用戶或發送消息。用戶必須進入「進程」選項卡並單擊「顯示來自其他用戶的進程」以驗證管理員權限並解鎖這些功能。除非UAC被禁用,否則顯示來自所有用戶的進程需要包括管理員在內的所有用戶接受UAC提示。如果用戶不是管理員,則當出現提示時,他們必須輸入管理員帳戶的密碼,如果此時禁用了UAC,則無法進行操作。
- 通過右鍵單擊任何正在運行的進程,可以創建內存轉儲。如果應用程序或進程沒有響應,此功能可能會非常有用,因此可以在調試器中打開內存轉儲文件以獲取更多信息。
- 包含待機、休眠、關機、重新啟動、註銷、切換用戶的關機菜單已被移除。
- 性能選項卡顯示系統正常運行時間。
Remove ads
在Windows 8中,Windows 任務管理器已被徹底修改,並進行了以下更改:
- 默認使用摘要視圖,該視圖僅顯示應用程序及其關聯的進程。
- 「進程」選項卡中的資源利用率顯示為黃色陰影,較暗的顏色表示較高的使用率。
- 「性能」選項卡分為CPU、內存、磁盤、以太網、無線網絡(如果有的話)部分。選擇其中一個選項來查看它的圖表。
- 加入了一個新的啟動選項卡,列出所有的自啟動應用程序。[5]
- 「進程」選項卡現在列出每個進程的名稱、CPU、內存、硬盤、網絡資源,應用的狀態和總體使用情況的數據。
- 應用狀態可以顯示為暫停狀態。
- 在以前版本的任務管理器中的「進程」選項卡更名為「詳細信息」。
- 如果可用,在「效能」選項卡中顯示GPU資訊。
- 任務管理器的界面使用WinUI大幅刷新,符合了流暢設計體系。
- 在24H2版本中,性能選項卡將顯示NPU信息(如果有)。
弱點

任務管理器是計算機病毒和其他形式的惡意軟件的共同敵人; 通常惡意軟件會在啟動時立即關閉任務管理器,從而將自己隱藏起來。例如,狙擊波蠕蟲和Spybot蠕蟲的變種就使用了這種技術。[6]使用組策略可以禁用任務管理器。許多類型的惡意軟件也可以通過註冊表來啟用此策略。Rootkit可以在任務管理器中隱藏,從而防止它們被檢測到並清除。
畫面說明
通常,Windows 8、Windows 8.1、Windows 10用戶可以在啟動工作管理員後看到如上圖的介面,按下「結束工作」可以進行結束該項工作,按下右鍵可以對單一應用程式進行切換應用程式和新工作等操作。
參見
注釋
Wikiwand - on
Seamless Wikipedia browsing. On steroids.
Remove ads
