快捷键
来自维基百科,自由的百科全书
快捷键,又称为快速键、组合键或热键,指通过某些特定的按键、按键顺序或按键组合来完成一个操作,很多快捷键往往与如Ctrl键、Shift键、Alt键、Fn键以及Windows平台下的Win键和Mac机上的Cmd键(全称command键,曾有Meta键)等配合使用。各种控件上一般可以通过Alt组合键访问的的访问键。快捷键的有效范围不一定相同,比如:系统级快捷键可以全局响应,不论当前焦点在哪里、运行什么程序,按下时都能起作用;而应用程序级热键只能在当前活动的程序中起作用,当应用程序热键的定义程序不活动时,热键就无效了;控件级的热键则仅在当前控件中起作用。
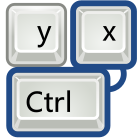
有专门用于设置热键的工具软件,此类工具需要在后台一直运行,否则通过这各种程序定义的快捷键会失效。通过修改键盘按键映射的软件则不属于此类。
通常Windows平台下应用程序级的快捷键有几个是通用的,如Ctrl+Z常用于撤消操作。这种快捷键在菜单项的右侧或是控件的提示框中往往会注明。
访问键
为了提高效率或为不便操作鼠标的人提供访问途径,菜单等控件项目上往往带有用下划线标注的访问键(Access key)。这种访问键在西文中直接表现为带下划线的字母,而在中文字符界面中,由于键盘上没有直接对应字符,需要再添加键盘上存在的西文字符(如果是字母,则一律转为大写)来获取访问键。通常的做法是将访问键用半角括号括住,放在最后。例如英文中的File 菜单项(内部表示为&File),用中文表示为文件(F)(内部表示为文件(&F))。并且只对当前级别的菜单或控件有效。假若File1菜单下的还有一个File2菜单项,那么打开第一层File1之后,再按下Alt-F就是访问第二层的File2而不是 File1。
如下表所列,但KDE的快捷键可以变更。
| 动作 | Windows | Mac OS | KDE / GNOME | Emacs |
|---|---|---|---|---|
| 启动当前应用程式的选单列 | Alt | 当开启“键盘操控”时[1][2]
Ctrl+F2 (在一些键盘上按下Fn+Ctrl+F2) |
在KDE中:Alt | Meta+` |
| “档案”选单 | Alt+F | Ctrl+F2,然后F | Alt+F | Meta+`,然后f |
| “编辑”选单 | Alt+E | Ctrl+F2,然后E | Alt+E | Meta+`,然后e |
| “检视”选单 | Alt+V | Ctrl+F2,然后V | Alt+V | |
| “复原”上次操作 | Ctrl+Z | ⌘ Cmd+Z | Ctrl+Z | Ctrl+x,然后u 或Ctrl+/ |
| 取消“复原”上次操作 | Ctrl+Y | ⇧ Shift+⌘ Cmd+Z | ⇧ Shift+Ctrl+Z | 当“复原”用完后,自动变成取消“复原”。“复原”之后移动游标后,也会变成取消“复原”。 |
| “剪下”选定区域到剪贴板 | Ctrl+X或⇧ Shift+Del | ⌘ Cmd+X | Ctrl+X | Ctrl+w |
| “复制”选定区域到剪贴板 | Ctrl+C或Ctrl+Ins | ⌘ Cmd+C | Ctrl+C | Meta+w或Ctrl+Ins |
| 从剪贴板“贴上”到游标处 | Ctrl+V或⇧ Shift+Ins | ⌘ Cmd+V | Ctrl+V | Ctrl+y或⇧ Shift+Ins, or |
| 特殊贴上 | Ctrl+Alt+V | Ctrl+⇧ Shift+V | Meta+y | |
| 全选 | Ctrl+A | ⌘ Cmd+A | Ctrl+A | Ctrl+x, then h |
| 切换输入语言 | ⇧ Shift+Alt | ⌘ Cmd+Space
配置所需“键盘和滑鼠偏好设定”的按键,“键盘快捷键”,“选择下一个输入来源选单”[3]。 |
Ctrl+Alt+K via KDE Keyboard
⇧ Shift+Alt in GNOME |
Ctrl+\ |
| 动作 | Windows | Mac OS | KDE/GNOME |
|---|---|---|---|
| 执行新的应用程式 | ⊞ Win或⊞ Win+R后输入命令 | ⊞ Win后输入程式名 | |
| 打开与当前页面相同的新浏览器视窗 | Alt+(D then ↵ Enter ) | ||
| 开新资料夹 | Ctrl+⇧ Shift+N | Ctrl+⇧ Shift+N | |
| 打开应用程式功能表 | ⊞ Win或Ctrl+Esc | Alt + "n"
e.g. for _File_ Alt + f | |
| 锁定桌面 | ⊞ Win+L[4] | Ctrl+Alt+L | |
| 显示桌面 | ⊞ Win+D or ⊞ Win+M (then use ⊞ Win+⇧ Shift+M to bring back all windows) |
||
| 用户登出 | Ctrl+Alt+Delete | ||
| 切换活跃用户 | ⊞ Win+L[5] | ||
| 任务管理员 | Ctrl+⇧ Shift+Esc, Ctrl+Alt+Delete[6] | ||
| 重新命名 | F2 | F2 | |
| 打开文件或程序 | ↵ Enter | ↵ Enter | |
| 切换到下一个/上一个视窗 | Alt+Tab ↹或⇧ Shift+Alt+Tab ↹ | Alt+Tab ↹或Alt+⇧ Shift+Tab ↹ | |
| 切换到下一个/上一个视窗(没有对话框) | Alt+Esc或⇧ Shift+Alt+Esc | ||
| 开启执行对话框 | ⊞ Win+R | ⊞ Win | |
| 开启搜索对话框 | ⊞ Win后输入命令,或⊞ Win+F | ⊞ Win | |
| 在“开始”选单“搜索程序和文件”中 变更输入取向 |
Ctrl+L(left)Ctrl+R(right)Ctrl+E(center) | N/A |
| Action | Windows | Mac OS | KDE / GNOME |
|---|---|---|---|
| 使电脑进入待机模式 | Sleep(在某些键盘上可以使用,可以在电源管理对话框中进行设置) | ⌥ Opt+⌘ Cmd+Eject[2] | Sleep(某些键盘可以使用,可配置) |
| 关闭电脑 | ⊞ Win+R 输入:"shutdown -s -t 时间(单位:秒)" | Ctrl+⌥ Opt+⌘ Cmd+Eject
(no confirmation, shutdown is immediate) |
Ctrl+Alt+⇧ Shift+PageDown
(KDE;没有确认信息,立即关机) |
| 重新启动电脑 | ⊞ Win+R 输入:"shutdown -r -t 时间(单位:秒)" | Ctrl+⌘ Cmd+Eject[2]
(没有确认信息,立即关机) |
Ctrl+Alt+⇧ Shift+PageUp
(KDE;没有确认信息,立即关机) |
| 令显示器进入休眠模式 | Ctrl+⇧ Shift+Eject | ||
| 打开电源管理对话框 | Alt+F4(只有当焦点在桌面或任务栏时) | Ctrl+Eject |
| 动作 | Windows | Mac OS | KDE / GNOME |
|---|---|---|---|
| 将全屏截图保存为文件 | ⊞ Win+Print Screen | ⇧ Shift+⌘ Cmd+3 | Print Screen 填写文件名并点击“保存” GNOME Shell[7] |
| 将全屏截图复制到剪贴板 | Print Screen or Ctrl+Print Screen | Ctrl+⇧ Shift+⌘ Cmd+3 | Print Screen 点击“复制到剪贴板” GNOME Shell[7] |
| 将窗口截图保存为文件 | ⇧ Shift+⌘ Cmd+4 then Space | Alt+Print Screen 填写文件名并点击“保存” GNOME [7] | |
| 将窗口截图复制到剪贴板 | Alt+Print Screen | Ctrl+⇧ Shift+⌘ Cmd+4 then Space | Alt+Print Screen 点击“复制到剪贴板” GNOME [7] |
| 将任意区域的屏幕截图复制到剪贴板 | Ctrl+⇧ Shift+⌘ Cmd+4 | ||
| 将任意区域的屏幕截图保存为文件 | ⇧ Shift+⌘ Cmd+4 | ||
| 屏幕录制 | Ctrl+⇧ Shift+Alt+R |
热键冲突
一个热键一般只能对应一个功能,如果两个不同的功能定义了同一个热键,并且热键都启用了,则会发生热键冲突,导致热键失效。这种情况一般发生在两个系统热键之间,或是一个系统热键和一个应用程序的热键之间。如果是同级菜单项的访问键,则会在访问键相同的项目之间来回跳转。
参见
维基数据上的相关属性:
参考资料
Wikiwand - on
Seamless Wikipedia browsing. On steroids.
