Help:WikEd
ウィキペディアのヘルプページ。ブラウザに完全なテキストエディタの機能を追加する。 ウィキペディアから
ここはwikEdのヘルプページです。wikEdは、ウィキペディアなどのMediaWikiを用いたサイトの編集ページで、ブラウザに完全なテキストエディタの機能を追加します。
不具合の報告や改良の提案は、wikEdの議論ページ(英語版)へお願いします。

導入
個人設定の右はじにある「ガジェット」タブでチェックを入れると、使用できるようになります。使用をやめたい場合はチェックをはずせばOKです。
ブラウザ別動作
wikiEdはJavaScriptを使って動きます。JavaScriptはウェブブラウザによって処理の方法が少しずつ違っているため、動作がそれぞれ変わります。以下、現在確認されているウェブブラウザごとの動作状況です。
| ブラウザ | 動作 | 備考 |
|---|---|---|
| Mozilla Firefox 3.6.8 | ||
| Google Chrome 7.0 | ||
| Microsoft Edge | ||
| Safari 3/WinXP | 動作しません | |
| Internet Explorer 8 | 動作しません | |
| Opera 10.6 | 動作しません |
wikEd早分かり
たいていのボタンは、ふだんお使いのテキスト処理プログラムと同じか、似たような動作をすると思います。ただ中には、wikEd特有のくせがあるものもあります。これは主として、このプログラムがブラウザに組み込まれているリッチテキスト編集インタフェイスを使っているためです (詳しいことは後に書いてあります).
整形ずみのテキスト
MediaWiki の普通の編集窓と違って、整形ずみのテキストを貼り付けできます。リンクはリンクのまま、表組みは表組みのまま、凝ったマークアップを施したテキストもそのままに、貼り付けられます。編集ボタンやプレビューボタンを押すと、こういった整形は取り除かれて単なるテキストだけになります。また、編集窓のテキストの整形を取り除きたければ、「ウィキ化を戻す」ボタン![]() を押します。
を押します。
ウィキ化する
逆に、整形 (リンク、表組みなど) を残しておきたい箇所があれば、「ウィキ化」ボタン![]() を押すことで整形ずみのテキストをウィキマークアップに変換できます。他の編集ボタンを使ったときにも、変更対象のテキストを自動的に「ウィキ化」してくれます。
を押すことで整形ずみのテキストをウィキマークアップに変換できます。他の編集ボタンを使ったときにも、変更対象のテキストを自動的に「ウィキ化」してくれます。
マークアップの色分け
技術的な理由により、マークアップの色分けは自動的に更新されません。そのため、文章を書き足してもそれにつれて色分けが変わってくれません。「ウィキ化を戻す」![]() や「ウィキ化」
や「ウィキ化」![]() を押せば、色分けが直ります。内部リンクや外部リンクのリンク先も直ります (リンクを [Ctrl] とともに押すと別のウィンドウかタブでリンク先が開きます)。
を押せば、色分けが直ります。内部リンクや外部リンクのリンク先も直ります (リンクを [Ctrl] とともに押すと別のウィンドウかタブでリンク先が開きます)。
ほとんどのボタン (今までに説明した3つのボタンも) の機能は、テキストをなにも選択していなければ編集窓の文章全体に働きます。選択していれば選択した範囲にだけ働きます。
コントロールボタン
右側のボタンバーにあるのは、コントロールボタンです。ここのボタンで、普通の編集窓とwikEdを切り替えたり、マークアップの色分けを止めたり、標準ツールバーを閉じたり、編集窓を画面いっぱいに拡大したり、といったことができます。ボタンを押すと設定がクッキーに保存されるので、ほかの項目を編集したりブラウザを起動し直したりしても、同じ設定になります。
ボタンの説明
要約
視点
wikEdコントロールボタン、バージョン情報、エラー表示
ツールバーの「ログアウト」のとなりには、次表のwikEdロゴが表示されています。マウスカーソルをロゴに重ねてやると、お使いのwikEdのバージョン情報を見ることができます。リロードすることで最新版を使えるようになります (技術的には、単にブラウザのキャッシュを破棄して読み込み直すだけです)。
| アイコン | 名前 | 意味 |
|---|---|---|
| 有効 | ボタンを押すとwikEdは無効になります。この場合、別のウィンドウを開いても、ブラウザを起動し直しても、wikEdは無効のままになります。もう一度押すとwikEdはまた有効になります。データベースがロックされているときやページが保護されているときは、wikEdは有効にならないようになっています。なお、このボタンを押すと「元に戻す」に使う編集履歴は消去されます。 | |
| 無効 | wikEdが無効のときのアイコンです。押すと、wikEdが有効になります。 | |
| 読み込み失敗 | wikEdの読み込みや初期化に失敗すると、このアイコンになります。ブラウザのメニューの「ツール」で「エラーコンソール」を開き、記録されているエラーメッセージをwikEd discussionページに知らせてください (訳注: これはFirefoxを使っている場合のやりかたです)。 |
ボタンバーを隠す
編集窓の上にあるボタンバーには「把手」がついています。これを使って、ボタンバーを隠せます。画面の解像度が低い場合 (600 × 800ピクセルとか1024 × 768ピクセルといった場合) に便利でしょう。
整形ボタン

| アイコン | 名前 | 意味 | 働く範囲 |
|---|---|---|---|
| 上列 | |||
| 元に戻す | 文章の変更を元に戻します。ブラウザのメニューで「元に戻す」を選択する (Windowsであれば[Ctrl]-[Z]) のと同じです。 | テキスト全体 | |
| やり直す | 文章の変更をやり直します。ブラウザのメニューで「やり直す」を選択する (Windowsであれば[Ctrl]-[Y]) のと同じです。 | テキスト全体 | |
| 強い強調 | テキストを強い強調 ('''……''') で整形したり、元に戻したりします。 | 選択した範囲。選択していなければカーソルのある箇所 (語) | |
| 弱い強調 | テキストを弱い強調 (''……'') で整形したり、元に戻したりします。 | 選択した範囲。選択していなければカーソルのある箇所 (語) | |
| 傍線 | テキストに傍線 (<u>……</u>) を引いたり、なくしたりします。 | 選択した範囲。選択していなければカーソルのある箇所 (語) | |
| 打ち消し線 | テキスト |
選択した範囲。選択していなければカーソルのある箇所 (語) | |
| nowiki | テキストにnowikiウィキマークアップ (<nowiki>……</nowiki>) をつけたり、取ったりします。 | 選択した範囲。選択していなければカーソルのある箇所 (語) | |
| 上付き | テキストを上付き (<sup>……</sup>) にしたり、もとに戻したりします。 | 選択した範囲。選択していなければカーソルのある箇所 (語) | |
| 下付き | テキストを下付き (<sub>……</sub>) にしたり、もとに戻したりします。 | 選択した範囲。選択していなければカーソルのある箇所 (語) | |
| 脚注番号のリンク | 脚注番号のリンク<ref name="">を挿入します。選択しているテキストがなければ<ref />になります (これでは役に立ちませんが)。選択していれば、その範囲が<ref>……</ref>になります。[Shift]キーとともに押すと、名前つきの脚注番号のリンクを挿入したり取ったりします。選択しているテキストがなければ<ref name=""/>を挿入します。テキストを選択していれば、その範囲が<ref name="">……</ref>になります。 | 選択した範囲。選択していなければカーソルのある箇所。 | |
| 大文字/小文字の切り替え | 語の、すべて小文字「lowercase」、語頭のみ大文字「Title Case」、すべて大文字「ALL UPPERCASE」を切り替えます。 | 選択した範囲。選択していなければカーソルのある語 | |
| 並べ替え | 複数の行 (箇条書きなど) を並べ替えます。並べ替えの際は、大文字と小文字を区別せず、リンク先、ウィキマークアップ、句読点や空白は無視します。表組みを並べ替えるときは、表の行をまとめて移動します (訳注: 仮名や漢字は期待どおりの順序に並べ替えられません)。 | 選択した範囲の段落。選択していなければカーソルのある段落 | |
| すべて元に戻す | いままでの変更をすべて元に戻します。 | テキスト全体 | |
| すべてやり直す | 最後に行った変更結果に戻します。 | テキスト全体 | |
| 下列 | |||
| 内部リンク | 内部リンク ([[……]]) にしたり、リンクを取ったりします。 | 選択した範囲。選択していなければカーソルのある箇所 (語) | |
| 外部リンク | 外部リンク ([……]) にしたり、リンクを取ったりします。 | 選択した範囲。選択していなければカーソルのある箇所 (語) | |
| 見出し | 見出しレベルを下げます。=……=を追加します。複数の行を選択すると見出しにしません。[Shift]とともに押すと、見出しレベルを上げます。 | 選択した範囲の行。選択していなければカーソルのある行 | |
| 箇条書き (番号なし) | 番号なしの箇条書き (頭に*がつく) にします。[Shift]とともに押すと箇条書きでない (頭に*がつかない) テキストにします。 | 選択した範囲の行。選択していなければカーソルのある行 | |
| 箇条書き (番号つき) | 番号つきの箇条書き (頭に#がつく) にします。[Shift]とともに押すと箇条書きでない (頭に#がつかない) テキストにします。 | 選択した範囲の行。選択していなければカーソルのある行 | |
| インデント | テキストを字下げ (頭に:がつく) にします。[Shift]とともに押すと字下げをなくします[要検証]。 | 選択した範囲の行。選択していなければカーソルのある行 | |
| 定義リスト | テキストを定義リスト (頭に;がつき、最初の語のあとに:が入る) にします。 | 選択した範囲の行。選択していなければカーソルのある行 | |
| 画像 | 画像を挿入します。[[Image:ファイル名|thumb|幅px|……]]を挿入します。 | 選択した範囲の語 (複数可)。選択していなければカーソルのある箇所。 | |
| 表組み | 表組みを挿入します。選択している行があれば、表組みの内容になります。 | 選択した範囲かカーソルのある位置 | |
| 脚注 | 脚注マークアップ (<references/>) を追加したり、取ったりします。 [Shift]とともに押すと、字のポイントを下げたスタイルの脚注マークアップ (<div class="references-small"> <references/> </div>) を追加します。 |
カーソルのある位置 | |
| リダイレクト化 | テキストを除去して、選択した範囲をリダイレクトのマークアップ (#REDIRECT [[……]]) に置き換えます。また、要約欄にリダイレクトのマークアップを追加します。そのほかのテキストはすべて除去します。 | 選択した範囲の語 (複数可) | |
| ウィキ化 | 貼り付けたテキストをウィキ化します。Microsoft Word、ウィキペディアの項目本文、ほかのウェブページなどからコピーして貼り付けたテキストをウィキマークアップに変換します。見出しについては、行の始めから始まっているもののみを見出しのマークアップに変換し、ほかは普通の本文に変換します。また、マークアップの色分けを更新します。[Ctrl]-[Shift]-[B]を押しても同じです。 | 選択した範囲。選択していなければテキスト全体 | |
| ウィキ化を戻す | 貼り付けたテキストを普通のテキストにします。Microsoft Word、ウィキペディアの項目本文、ほかのウェブページなどからコピーして貼り付けたテキストの整形情報を取り除き、テキスト情報のみを残します。また、マークアップの色分けを更新します。[Ctrl]-[Shift]-[O]を押しても同じです。 | 選択した範囲。選択していなければテキスト全体 | |
検索・置換ボタン

| アイコン | 名前 | 意味 |
|---|---|---|
| 上列 | ||
| すべて検索 | テキスト全体のなかで見つかった箇所をすべて色付けします。ただし、見つかった箇所に移動はしません。 | |
| 前を検索 | 前のほうで見つかるものを検索します。 | |
| 検索するもの | 検索するテキスト。ドロップダウンリストには以前入力したものが入っており、前に「⋅」がついていれば「大文字小文字の区別」、「•」がついていれば「正規表現」の設定を使ったことを意味します。こういったものを選ぶと「大文字小文字の区別」や「正規表現」のボタンもセットします。
「補完検索」ボタンを押しておくと、このテキストボックスに文字を入力していくにつれて直後に見つかるものを検索していきます (大文字小文字を区別せず、正規表現は使いません)。 このテキストボックスになにも入力しないで検索ボタンを押すと、選択した範囲のテキストか、カーソルのある箇所 (語) を検索します。The Clear find button can be used to empty this field.[要検証] ドロップダウンリストから⇒のつく見出しを選ぶと、記事中のその見出しへ移動できます。このとき、テキストボックスの内容は変わりません。 [Tab] キーで、「検索するもの」と「置換するもの」のテキストボックスの間を移動できます。 | |
| 次を検索 | 次に見つかるものを検索します。 | |
| 選択で前を検索 | 選択した範囲のテキストで前のほうでみつかるものを検索します。「検索するもの」のテキストボックスの内容は変わりません。選択しているものがなければ、カーソルのある位置の語を使います。 | |
| 選択で次を検索 | 選択した範囲のテキストで次にみつかるものを検索します。「検索するもの」のテキストボックスの内容は変わりません。選択しているものがなければ、カーソルのある位置の語を使います。 | |
| 下列 | ||
| すべて置換 | 選択した範囲のテキストか、選択しているものがなければテキスト全体で、見つかるものをすべて置換します。 | |
| 前を置換 | 前のほうで見つかるものを置換します。まず、前のほうで見つかるものを色付けし、もう一度ボタンを押すと置換します。 | |
| 置換するもの | 置換するテキスト。ドロップ ダウンリストには以前入力したものが入っており、「大文字小文字の区別」や「正規表現」の印もついています。こういったものを選ぶと「大文字小文字の区別」や「正規表現」のボタンもセットします。
[Tab] キーで、「検索するもの」と「置換するもの」のテキストボックスの間を移動できます。 | |
| 次を置換 | 次に見つかるものを置換します。まず、次に見つかるものを色付けし、もう一度ボタンを押すと置換します。 | |
| 大文字小文字の区別 | 大文字小文字の区別をするかどうかを切り替えます (ただし「補完検索」については大文字小文字を区別することがないので、ここの設定は関係ありません)。 | |
| 正規表現 | 正規表現による検索をするかしないかを切り替えます (ただし「補完検索」については入力されたものを常に普通のテキストとして検索します)。JavaScriptの正規表現の文法を使います。置換するテキストには、次の表記を入れられます。「$1」、「$2」……といったプレースホルダ記法 (検索するもののなかで丸括弧で囲まれた箇所に一致するものが入る)、「\n」(改行文字)、「\r」(復帰文字)、「\t」(タブ)、「\127」(文字コードによる8進表記)、「\x1f」(16進表記)、「\u12ef」(Unicode文字の16進表記)。また、「\\」、「\'」、「\"」はそれぞれ「\」、「'」、「"」を意味します。 | |
| 補完検索 | 文字を打つにつれて補完検索するか、しないかを切り替えます。これを押すと、検索したい言葉を打ち込んでいく間にも自動的に検索をするようになります。「補完検索」には「大文字小文字の区別」や「正規表現」のボタンでの設定は効かず、常に大文字小文字の区別なしで検索します。 | |
校正ボタン

ここで説明するボタンを使ったら、必ず![]() ボタンを押して、テキストに余計な変更がされていないか確認してください。また、変更したい箇所のテキストのみを選択して使うようにしてください。ここで説明する機能はきわめて単純な規則にもとづいてテキストを処理するので、現実の複雑なテキストに対して期待しない変更を加えてしまうことがあります。注意してください。なお、Unicode文字表現の修正は安全です。
ボタンを押して、テキストに余計な変更がされていないか確認してください。また、変更したい箇所のテキストのみを選択して使うようにしてください。ここで説明する機能はきわめて単純な規則にもとづいてテキストを処理するので、現実の複雑なテキストに対して期待しない変更を加えてしまうことがあります。注意してください。なお、Unicode文字表現の修正は安全です。
| アイコン | 名前 | 意味 | 働く範囲 |
|---|---|---|---|
| 上列 | |||
| 空白や空行の校正 | 見出しの前後に空白や空行を加えます。記事のソースが読みやすくなるいっぽう、結果の記事には影響ありません。ほかの校正機能 (Unicode文字表現の校正を除く) でも同じ修正をします。 | 選択した範囲。選択していなければテキスト全体 | |
| HTMLを修正 | HTMLのマークアップを同等のウィキマークアップに置き換えます。対応していないHTML要素や属性は除去します。 | 選択した範囲。選択していなければテキスト全体 | |
| 先頭大文字 | 見出しや箇条書きの語を先頭大文字にします。 | 選択した範囲。選択していなければカーソルのある段落全体 | |
| Unicode文字表現 | Unicode文字表現を実際の文字または文字参照に置き換えます。置き換えは、ブラウザがどのような文字表現に対応しているかによって異なります。たとえば、「°」や「À」は「°」に置き換えられるでしょう。このボタンによる修正は、ほかのボタンと違い、安全です。テキスト全体を修正したとしても結果を確認する必要はありません。 | 選択した範囲。選択していなければテキスト全体 | |
| 以上のすべて | これまで述べた4つのボタンすべての修正。空白や空行、HTML、大文字、Unicode。 | 選択した範囲。選択していなければテキスト全体 | |
| AutoWikiBrowserで誤字を修正 | AutoWikiBrowserのRegExTypoFixルールを使って一般的な誤字を修正します (訳注: 初期設定では英語のスペルチェックのみ。日本語には対応していません)。この機能を使うには、monobook.jsでwikEdを導入するコードの前に「wikEdRegExTypoFix = true;」を追加する必要があります。そうしないと、このボタンが表示されません (wikEd installation参照)。 |
選択した範囲。選択していなければテキスト全体 | |
| 下列 | |||
| ダッシュの校正 | 全角ダッシュ (エムダッシュ)、二分ダッシュ (エンダッシュ)、ハイフン、マイナス記号を適切な文字に修正します (訳注: 以下の変換は、ウィキペディア日本語版の慣習とは必ずしも一致しません)。全角ダッシュの前後の空白を取り除き、二分ダッシュの前後を空けます。また、 HTMLの文字参照を文字に変換し、-- を二分ダッシュにし、数字の前のダッシュはハイフンマイナスにし、日付のダッシュは二分ダッシュにします。 | 選択した範囲。選択していなければカーソルのある段落全体 | |
| 句読点の前の空白 | 句読点の前の空白を取り去ります (訳注: 現時点では欧文の約物に対してだけ働きます。なお、フランス語 (フランス本国) のルールで校正したければvar wikEdFixPunctFrench = true;と設定します。詳しくはwikEd customizationを参照)。 | 選択した範囲。選択していなければカーソルのある段落全体 | |
| 数式の校正 | <math>のウィキマークアップを使っただけでは修正されない点をいくらか修正します。マイナス記号、乗算記号×、10^3を103に、+/-を±に、Unicodeの上付き文字をHTMLの上付きタグで表現、といった修正をします。 | 選択した範囲。選択していなければカーソルのある行全体 | |
| 化学式の校正 | 整形されていない化学式を修正します。上付きと下付きの修正、元素の先頭を大文字にする、反応を表す矢印の修正。あまり広い範囲を選択して使うとうまくいきません。例: 2 Na+ + 2 OH- + H2SO4 --> 2 h2o + Na2SO4は2Na+ + 2OH- + H2SO4 → 2H2O + Na2SO4に修正します。 | 選択した範囲。選択していなければカーソルのある行全体 | |
| 単位の校正 | 大きな値の物理単位を校正します。数字のあとに単位がくる場合のみです。 | 選択した範囲。選択していなければカーソルのある段落全体 | |
wikEdコントロールボタン
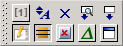
ここのボタンで切り替えた設定はクッキーに保存されるので、ほかのページへ移動しても働きます。
| アイコン | 名前 | 意味 |
|---|---|---|
| 上列 | ||
| <ref>を隠す | <ref>……</ref>タグを隠したり、出したりします。隠したときは、脚注のテキストを薄い灰色で表示します。この設定は、ほかのページへ行ったりブラウザを起動し直したりしても働きます。 | |
| 文字拡大・縮小 | 編集窓の文字を大きくしたり小さくしたりします。「小」「極小」「極大」「大」「普通」の順で循環します。[Shift] とともに押すと、逆の順序で循環します。 | |
| 履歴の消去 | 検索、置換、要約欄の履歴を消去します。これらの設定を保存しているクッキーを削除します。 | |
| 編集窓へ | 画面をスクロールして、編集窓が最初にくるようにします。[Ctrl]-[Shift]-[G] を打っても同じです。 | |
| wikEdを使う | 普通のテキストエリアで編集するようにしたり、wikEdによる拡張機能を使うようにしたりします。「標準の」テキストのみによる編集窓に一時的に切り替えます。この設定はブラウザが終了するまで働きます。なお、このボタンを押すと「やり直し」の履歴を消去します。 | |
| マークアップの色分け | マークアップの自動色分けをやめたり、有効にしたりします。この設定はブラウザが終了するまで働きます。マークアップの色分けをしているときは、内部リンクや外部リンクを [Ctrl] とともに押せばリンク先に移動できます。 | |
| ソース | 貼り付けたテキストやマークアップの色分けされているテキストのHTMLソースを表示します。おもな目的は動作テストです。選択した範囲か、選択しているものがなければテキスト全体に働きます。このボタンは初期設定では表示されません。var wikEdShowSourceButton = true;と設定することで表示できます (詳しくはwikEd customizationを見てください)。 | |
| ツールバーを閉じる | wikEd以外の普通のツールバーを閉じます。この設定は、ほかのページへ行ったりブラウザを起動し直したりしても働きます。 | |
| …を使用 | 投稿の際に、編集の要約に自動的に「…wikEdを使用」と書き加えます。この設定は、ほかのページへ行ったりブラウザを起動し直したりしても働きます。このボタンは初期設定では表示されません。var wikEdShowUsingButton = true;と設定することで表示できます (詳しくはwikEd customizationを見てください)。 | |
| 拡大 | wikEdの画面をウィンドウいっぱいに表示したり、もとに戻したりします。この設定は、ほかのページへ行ったりブラウザを起動し直したりしても働きます。プレビューのときはウィンドウいっぱいにしません。 | |
プレビューと差分
| アイコン | 名前 | 意味 |
|---|---|---|
| プレビューを表示 | プレビューを編集窓の後に表示します。この機能では、まずInstaView (Pilafさん作) という別のスクリプトでプレビューを作成します。それからAjaxの手法を使ってサーバに接続し、本物のプレビューそっくりなものを取得して置き換えます。もともとあるプレビューは、基本的な整形はうまくできますが、{{テンプレート}}をうまく処理できないことがあります[要検証]。なお、「プレビュー」ボタンのとなりのボタンだとスクロールして編集窓まで移動します。いっぽう、右側のwikEdツールバーの「プレビューを表示」ボタンだとプレビューまで移動します。 | |
| 差分を表示 | 編集窓の後に差分を表示します。diff (Cacycle作) プログラムを使っています。普通の「差分」ボタンとは違う結果になることがあります。というのは、普通の「差分」ボタンでは最新の記事の内容ではなく最後に開いた記事の内容と比較した結果が出るからです。なお、「差分」ボタンのとなりのボタンだとスクロールして編集窓まで移動します。いっぽう、右側のwikEdツールバーの「差分を表示」ボタンだとプレビューまで移動します。 | |
| 閉じる | 先の「プレビューを表示」や「差分を表示」で表示したものを消します。 | |
| 編集窓へ | 画面をスクロールして、編集窓が最初にくるようにします。[Ctrl]-[Shift]-[G] を打っても同じです。 |
要約欄
| アイコン | 名前 | 意味 |
|---|---|---|
| 要約を消去 | 要約欄のテキストを消去します。はじめに節名 (/*……*/) があればそれは残しますが、もう一度ボタンを押すと消します。 | |
| 以前の要約文 | 要約欄に、履歴のドロップダウンボックスがついています。はじめのほうは、最近要約欄に入れたものです。最近のものほど上にきます。あとのほうは、あらかじめ設定しておいた要約文です (設定方法はwikEd customizationを参照)。ドロップダウンリストから選んだものを要約欄の内容に追加します。履歴に入れるときにはじめの節名 (/*……*/) は取り除きます。 | |
特殊な文字の色分け
wikEdでは、若干の特殊な文字を色分けして、正しい文字と区別がつくようにしています。文字の上にマウスカーソルを持っていくと、文字の名前が出ます。
| 色分け | 名前 | 説明 |
|---|---|---|
| 非対応のタグ | MediaWikiでは使えないHTMLのタグ。「HTMLの校正」ボタンでウィキマークアップに変換できます。 | |
トラブルシューティング
要約
視点
wikEdの動作が遅い
編集ページの読み込みが遅くなるなど、wikEdの動作が遅く感じられる。これは特に、長い項目を編集していたり、処理速度の遅いコンピュータを使っているときに起こりがちです。
処理に一番時間がかかるのは、マークアップの色分けです。![]() ボタンを押せば、マークアップの色分けを止めることができます。
ボタンを押せば、マークアップの色分けを止めることができます。
ほかに時間がかかる機能としては、テキスト全体を選択しての正規表現による検索(![]() ボタン)があります。長い項目ではこの機能を使わないでください。
ボタン)があります。長い項目ではこの機能を使わないでください。
wikEdが読み込まれない
個人設定のガジェットで有効にしたり、wikEd installationに案内してある方法で導入したのに、wikEdのロゴ![]() がナビゲーションツールバーの「ログアウト」のとなりに出てこない。ほかのwikEdのボタンも編集画面に出ない。こういうときは、つぎのことを試します (訳注: ここで説明しているのはFirefoxでのやりかたです)。
がナビゲーションツールバーの「ログアウト」のとなりに出てこない。ほかのwikEdのボタンも編集画面に出ない。こういうときは、つぎのことを試します (訳注: ここで説明しているのはFirefoxでのやりかたです)。
- ブラウザのキャッシュを破棄する。[Shift] を押しながら「更新」をする ([Ctrl]-[Shift]-[R]を押しても同じ)。
- お使いのブラウザでJavaScriptを使うようにする (Firefox 2では [編集] → [設定] → [コンテンツ] → [JavaScriptを有効にする]。Firefox 3では [ツール] → [オプション] → [コンテンツ] → [JavaScriptを有効にする])。
- 個人設定で、使っている外装を確認する。デフォルトの「モノブック」以外を使っているのなら、「monobook.js」を、使っている外装のものに読み替えます (たとえば外装が「クラシック」なら利用者:自分の利用者名/classic.js)。ブラウザのロケーションバー (アドレスバー) に次のように入れることでも、正しいページを編集できます。
javascript:void(document.location='/wiki/Special:Mypage/'+skin+'.js')
- ウィキペディア以外のサイトでwikEdを使っている場合、MediaWikiの初期設定ファイルLocalSettings.phpで「$wgAllowUserJs」を「true」に設定してあるかどうか、サイト管理者に確認します。
- JavaScriptのエラーコンソール (Firefoxでは [ツール] メニューにあります) にエラーメッセージが出ていないか確認します。wikEdが原因のエラーメッセージが出ていたら、wikEdの議論ページで知らせてください。
カスタムボタンを入れていたが、wikEdが落ちるようになった
以前にカスタムボタンを導入したが、wikEdがページ読み込みの際や編集の最中に落ちるようになってしまい、JavaScriptを止めるしかない。
- 0.9.26版 (2007年2月23日) から、カスタムボタンの定義方法が変わっています。カスタムボタンを使っていたのなら、自分のmonobook.jsページでの定義方法を見直してください (Custom buttonsを参照)。ページが編集できないときは、お使いのブラウザでJavaScriptをとめてから編集してください。
wikEdのボタンがすべて消えた
ナビゲーションツールバーのwikEdロゴが灰色![]() になっていて、編集画面にwikEdのボタンが出てこない。
になっていて、編集画面にwikEdのボタンが出てこない。
- ロゴを押したので、wikEdが無効になっています。ロゴをもう一度押してwikEdを再度有効にします。
wikEdの整形ボタンが消えた
Error: invalid range in character class
ソースコード全体をコピーし貼り付けることで自分のウィキにwikEdを導入した。wikEdがまったく読み込まれず、ブラウザのエラーコンソールに「Error: invalid range in character class」というエラーが出る。貼り付けたwikEdのソースコードの最初のほうに「The code has to be saved as UTF-8 in your editor to preserve Unicode characters like ♥ (heart)」と書いてあるが、「♥」(ハートマーク) が「?」などに変わっている。
原因は、ソースコードをコピーして自分のウィキに貼り付けるときにUnicodeの文字が正しく貼り付けられなかったためです。自分のウィキにソースコードを貼り付けるときは、UTF-8に対応したテキストエディタを使います。また、ソースコードをテキストファイルとして保存するときは、文字コードにUTF-8を指定します。
Greasemonkey の更新メッセージ
更新メッセージが何度も表示されるのに実際には更新ができない状況であれば、おそらく版の競合する wikEd が2件、インストールされているのかもしれません。
解決法:Firefox Tools → Add-ons → wikEd (版番号不要) と開いていき、remove をクリックします。その後、こちらをクリックして wikEd を更新もしくは再インストールします。
よくある質問 (FAQ)
要約
視点
wikEdの一部の機能だけを使えるようになりませんか
wikEdの一部の機能だけを使えるようになりませんか。たとえば、マークアップの色分けだけとか、色分け以外とか、検索機能だけとか。
ほとんどの機能は互いに深く関連しあっているので、一部だけを取り出して使えるようにするのは容易なことではありません。ただ、wikEdの設定を変更することで、それぞれの機能をあらかじめ有効にしたり無効にしたりしておくことができる場合もあります (たとえば、マークアップの色分けをやめるなど)。カスタマイズのページを見てください。練達のプログラマの皆さんなら、一部の機能を止めたり取り除いたりしてみたくなるかもしれませんが、そうしてできた改造版は、元の版で不具合修正や機能追加があっても自動的に更新されません。wikEdを数日ほどお使いになって、新たな設定オプションのアイディアを思いついたら、ぜひwikEdのノートでご提案ください。
まだない機能や欠点
マークアップの自動色分け
主な仕様追加要望として、マークアップの色分けがテキストの加除につれて自動的に更新されてほしい (「自然なマークアップの色分け」) というものがあります。
これは技術的な理由により、実装できていません。編集窓での変更につれて自動的に更新するようにすると、やり直しの履歴が消えてしまうか、乱れてしまうのです。自然なマークアップの色分けをやるためには、「やり直し」と「元に戻す」のシステム全部、そしてブラウザのリッチテキストインタフェイスによる編集のロジック全部を、一からJavaScriptで (マウス操作なども) エミュレートしなければならなくなります。やってできないことはありませんが、プログラムを肥大させますし、さらにブラウザのメニューの「やり直し」や「元に戻す」が使えなくなります。
WYSIWYG
ほかに主な仕様追加要望として、wikEdを本当のWYSIWYG (what you see is what you get) エディタにしてほしいというものがあります。
これは一見、よい考えに見えますが、実は退歩でしかありません。文字の強調のような基本的なマークアップをWISYWYGにするのは簡単なことです。が、やや高度なマークアップでこれをやろうとすると、逆に煩雑さが増してしまいます。
- 画像、表組み、テンプレート、あるいは単なるリンクにさえも、独立した編集機能 (たとえばポップアップウィンドウが開くなど) が要るようになります。
- 貼り付けたテキストの整形情報が反映されてしまいます。特に見出しレベルが反映されてしまいます。
結局、ウィキ方式で文書の構造を把握しながら編集するほうが、はるかにわかりやすく容易なのです。
wikEdでは、ウィキ方式とWYSIWYGの両方の長所を取り入れようとしています。これは一部ではWYSIWYM (what you see is what you mean) として知られるやりかたです。
- 検索や置換のような高度な編集機能では、わかりやすい (Microsoft Wordに似た) ユーザインタフェイスを備えています (これはウィキのマークアップを学ぶのにもよいでしょう)。
- 文書の構造を把握できるウィキ方式のテキストに、マークアップの色分けやプレビュー表示機能で味つけしてあります。
What you see is Wiki - Questioning WYSIWYG in the Internet Ageも参照
wikEd設計の基本理念
wikEdは、次のような基本理念の下で設計していきます。
ユーザーボックス
この利用者は wikEdを使用しています。 |
{{User wikEd}}
関連ページ
- MediaWiki:Gadget-wikEd.js - 日本語版内のソースです。インポートしているだけです。
- en:User:Cacycle/wikEd.js - インポート先です。ここに本体があります。
- en:User:Hatukanezumi/wikEd international ja.js - 日本語翻訳版。
- MediaWiki:Gadget-wikEd - 日本語版用の説明文です。
関連項目
- w:en:User:Cacycle/wikEd - wikEdホームページ。
- w:en:User talk:Cacycle/wikEd - wikEd議論ページ。不具合の報告や機能追加の要望はこちらへお願いします。
- w:en:User:Cacycle/wikEd installation - ガジェット版ではない最新版のwikEdのインストールのしかた。
- w:en:User:Cacycle/wikEd_international#Installation - 翻訳版のインストール方法。
翻訳版を導入しなくとも自動翻訳は働く。自動翻訳は日本語版ではいまいち。 - w:en:User:Cacycle/wikEd customization - wikEdの設定変更とカスタマイズのしかた。
Wikiwand - on
Seamless Wikipedia browsing. On steroids.

